Tener un servidor de correo propio conlleva varias responsabilidades, evitar que caiga en una lista negra, por ejemplo. Pero, sin dudas, lo que se destaca es tener el control de lo que sucede a la hora de necesitar salvar un inconveniente. Ahora bien, cuando se adopta una solución como la Google Workspace dejamos atrás esa enorme responsabilidad pero también cedemos el control. Y esto se nota cuando, por ejemplo, se necesita migrar los correos antiguos.
Si bien GW cuenta con una herramienta de migración, su funcionamiento no es una garantía cuando hay una gran cantidad de mensajes y/o carpetas involucradas en la cuenta de origen. En este punto es donde ingresa IMAPSync, una herramienta (libre, por supuesto) que permite realizar transferencias IMAP incrementales y recursivas de un buzón a otro. “Incremental” significa que se puede detener la transferencia en cualquier momento y reiniciarla más tarde de forma eficaz, sin generar duplicados. “Recursivo” significa que se puede copiar toda la jerarquía de carpetas, todas las carpetas, todas las subcarpetas, etc.
Al estar disponible en repositorios no nos vamos a detener en como instalarlo, pero sí mencionar que se puede desplegar mediante docker.
Migrar correo de un servidor IMAP a Google Workspace
A continuación detallamos los pasos necesarios para evitar encontrarnos con un mensaje muy similar al siguiente al intentar migrar hacia Google Workspace:
Err 1/1: Host1 failure: Error login on [imap.gmail.com] with user [usuario@dominio.edu.ar] auth [LOGIN]: 2 NO [AUTHENTICATIONFAILED] Invalid credentials (Failure)
Activar el acceso IMAP a Google Workspace
Es necesario permitir a los usuarios activar el acceso a aplicaciones menos seguras desde el Workspace de Google.
Desde la Consola de administración, ir a Seguridad > Apps menos seguras y luego seleccionar la opción:
Permitir a los usuarios gestionar su acceso a aplicaciones menos seguras
Los usuarios pueden activar o desactivar el acceso a las aplicaciones menos seguras.
Nuevamente, no olvides presionar el botón de Guardar.
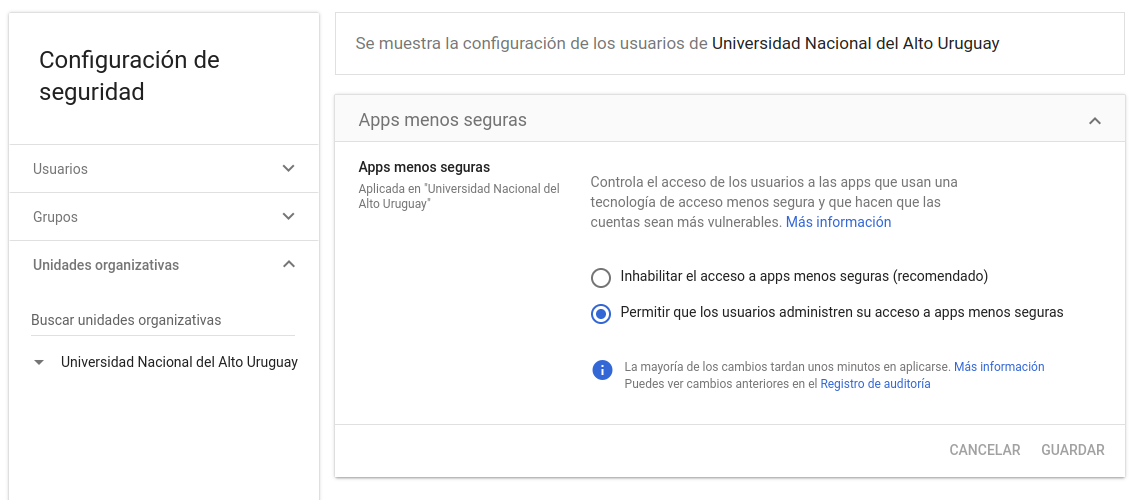
Luego, en cada cuenta hay que habilitar esta opción. Para ello hay que ingresar con las credenciales del usuario hacia dónde queremos migrar el correo y dirigirse a https://myaccount.google.com/
Allí, del menú de la izquierda seleccionamos la opción Seguridad, entre los items que aparecen buscar Acceso de apps menos seguras y pulsar sobre él (se trata de un gran botón amorfo).
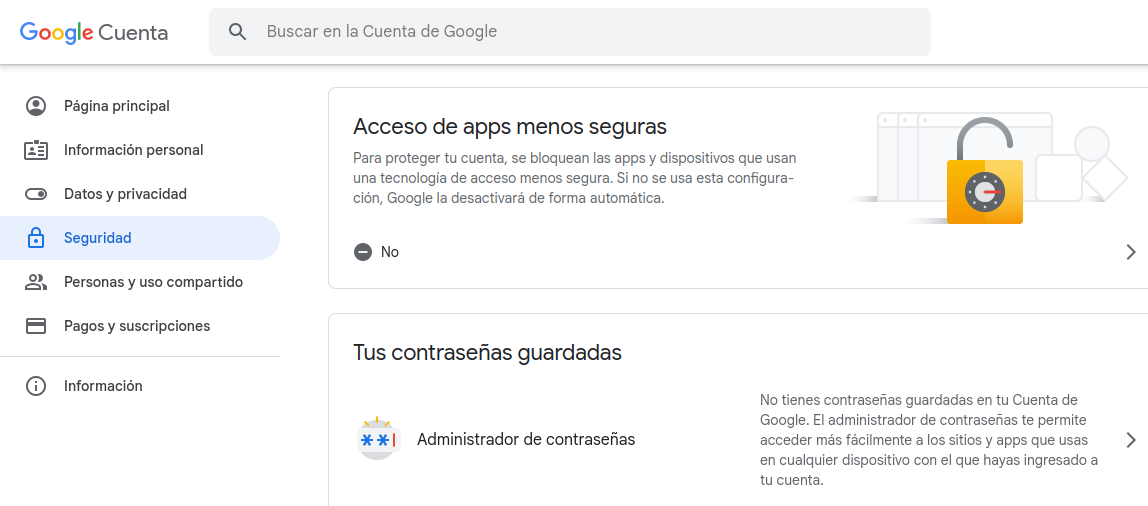 Allí deslizamos el control que aparece para confirmar que deseamos habilitar la opción.
Allí deslizamos el control que aparece para confirmar que deseamos habilitar la opción.
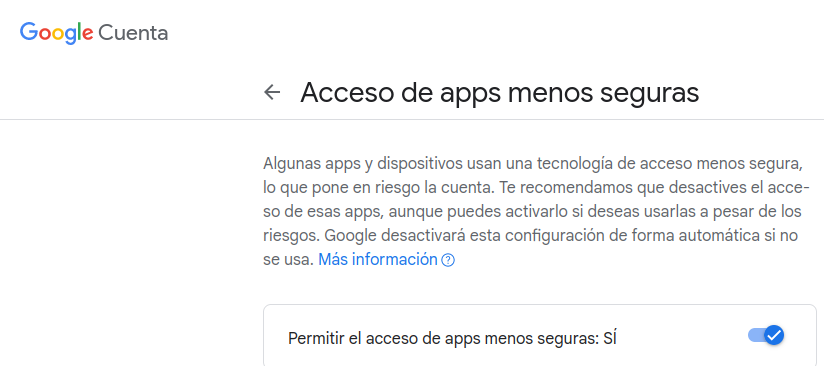
Por último, desde GMail, ir a Configuración y luego Ver toda la configuración
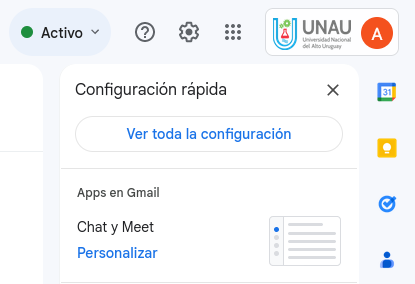
Seguidamente en Reenvío y correo POP/IMAP y allí Habilitar IMAP, no olvides presionar el botón de Guardar cambios cuando lo hayas hecho todo.
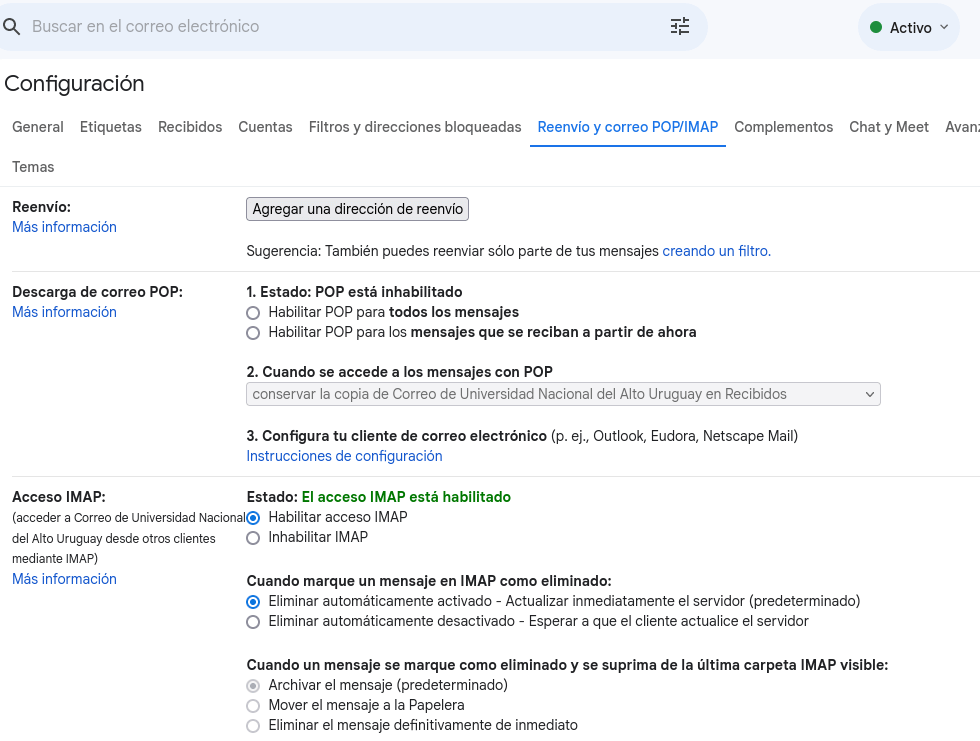
Arrancamos este artículo mencionando que una gran pérdida al adoptar esta solución era dejar control en manos de una empresa, toda esta engorrosa secuencia de pasos responde a eso.
En este punto recién estamos en condiciones de usar IMAPSync para sincronizar el correo electrónico. La sintaxis del comando para migrar de una cuenta de IMAP a otra es la siguiente:
imapsync \ --host1 correo.antiguo.edu.ar \ --user1 nombre@dominio.edu.ar \ --password1 'contraseña' \ --ssl1 \ --host2 correo.nuevo.edu.ar \ --user2 nombre@dominio.edu.ar \ --password2 'contraseña' \ --ssl2
Las opciones son bastante obvias, solo considero necesario mencionar que el parámetro ssl1 y ssl2 indica que se utilice una conexión SSL en el host 1 y 2 respectivamente, siempre y cuando se encuentre disponible. Para ver el detalle de las opciones se puede visitar el tutorial o la página en GitHub.
El proceso puede demorar bastante, el tiempo que dure va a depender de la cantidad de mensajes y/o carpetas, los recursos del servidor desde donde se está migrando y la velocidad de la conexión.
Demás está mencionar que será necesario repetir el proceso para cada usuario cuyos correos se necesite migrar.
